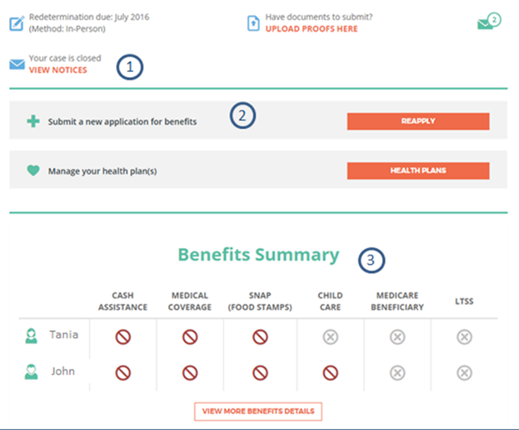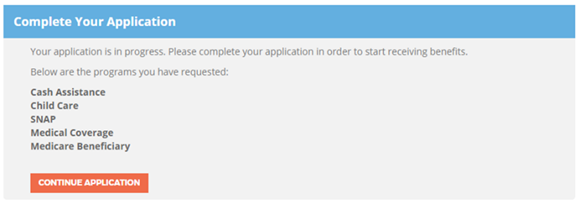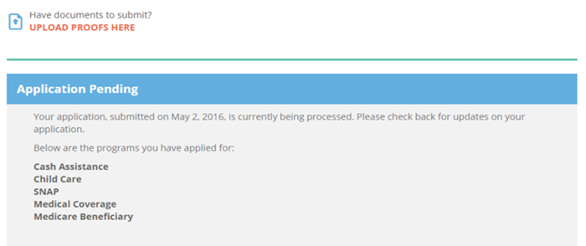At A Glance
NH
EASY Chat
About This Page
This is the first page
you see once you have signed in to your NH EASY account. It provides important
account information and serves as the “gateway” to all other features
of your account.
Navigation
The
information on the left side of each screen is to help you quickly and
easily go to the various screens available in your account. The screens
available are based on program eligibility, as well as the account type
of the logged in user. Users that are the designated casehead can see
all applicable pages, as well as the information of all case members.
Users that are not the casehead, but have been open for the Granite Advantage
Health Care Program within the last 6 months, will have limited access.
The screens available are:
At a Glance – This
page is the first screen you see when you log into your account. It
gives a high-level summary of your case. It looks different based
on the status of your case.
Authorized
Representatives – This page displays the individuals that you
have told us are authorized representatives for you.
Benefits – This page will give you
specific information about the benefits you receive from our various Cash,
Medical Assistance, SNAP, Child Care or Medicare Beneficiary Programs.
Please note that this page will only be available if the logged in user
is the casehead.
NHEP Work Program – This page is
only available when the case is open or pending for FANF Cash Assistance,
or has closed for FANF Cash within the last 6 months. Please note that
this page will only be available if the logged in user is the casehead.
Notices – The notices page is where
you go to read the notices you have received from DHHS. Please note that
this page will only show notices specifically for the logged in user if
this is an Individual, non-casehead, account.
Documents – The Documents page has
three functions:
Upload Proofs – for DHHS to act on
Upload History – to see a list of the proofs you
have already uploaded
Document History – to see a list of all of the documents
DHHS has related to your case and any active member of your case
Account History – This page provides
you with a list of all of the “Applications” you have submitted via NH
EASY Gateway to Services. This
includes applications (both new applications and reapply) as well as redeterminations,
add benefits, and change reports. You are able to view and print out the
summary of these applications as well as the "proofs needed"
list from each of these actions.
Get in Touch – This page displays
the address to mail your documents to, along with District Office information.
If your case involves
long term care services, it will also display the name of the worker processing
your long term care application.
Security Settings – On this screen
you can change your password, security questions, and security image.
Contact Information – This is the
page where you can update your contact information such as e-mail address
and phone numbers. In
addition, you can opt in and out of receiving email notifications and/or
receiving text messages from DHHS.
Need Help? – This section provides
you with information on how to contact us.
Status of Your Case
or Application
Your
NH EASY account will look different depending on the circumstances of
your case. Select the link below that best describes your circumstances
to find an explanation of the sections you will see on this page.
The first section of the
page displays actions that you may want to take. These are shown with
an icon and an explanation of the action and a link to start that action.
You may see one or more of these links depending on the status of
your case. Possible actions you may see are:
● |
 |
Redetermination
Due
o |
This function is only available
in casehead accounts. |
o |
This section tells you
when your next redetermination is due and the method it
will be done – Online, Paper, Face-to-Face, or Phone. |
o |
If your redetermination
method is Online or Paper, it will contain a Change link
to change the method. You cannot change Face-to-face or
Phone redeterminations in NH EASY. |
|
●
|

|
Go Green!: We encourage you to go green and not
receive paper notices. If you have not opted to go green, you
will see this section.
o |
This function is only available
in casehead accounts. |
o |
Selecting Get
Your Notices Online will take you directly to the
Contact Information page. There you can give us
information about your e-mail address and opt to go green. |
o |
If you take this option
and we have letters or notices for you, we will send you
an e-mail directing you to go to your NH EASY account.
There you can read the notices. These notices
will be stored here for up to 12 months. |
o |
If you take this option,
we will also email you reminders about upcoming appointments,
your redetermination, or health plan enrollment windows,
as they apply to your case. |
|
● |

|
Text Message Notifications:
If you have not opted in to Text Message Notifications or have
not yet entered the verification code to confirm your cell number,
you will see this section.
o |
This function is only available
in casehead accounts. |
o |
Selecting Get
Text Message Notifications will take you directly
to the Contact Information page. There you can give
us information about your cell number and opt to receive
text messages. |
o |
Selecting Enter
Verification Code will take you directly to the
Contact Information page. There you can enter the
code that you received on your cell number after opting
in to text messages. Entering this code confirms
that your cell phone is successfully receiving messages
from us. |
o |
If you take this
option and have gone green, we will send you a text message
when notices are posted to your account. You can then
login to NH EASY to read the notices. |
o |
If you take this option
and have not gone green, you will only receive text messages
to remind you about upcoming appointments, your redetermination,
or health plan enrollment windows, as they apply to your
case. You will also receive broadcast messages that
are sent to everyone. |
NOTE:
We will only send text messages about notices at 8AM Monday through
Saturday and broadcast messages during business hours. We will
not send any text messages on state observed holidays.
|
● |

|
View/Reschedule
Appointments:
|
o
If you have an upcoming appointment, this will
tell you when it is. |
|
•
If you are Scheduled for a Video
Interview, you will only be able to launch the
appointment from 10 minutes prior to the appointment through
15 minutes past the designated start time. Launching the
interview outside of these times will result in an error
message.
• Video
Interviews are conducted using Microsoft Teams. If you
are using a mobile device, the Microsoft Teams app is
required.
o
Sometimes you may have multiple appointments for
yourself or someone else in your case. Selecting
View/Reschedule Appointments
will take you to a list of all upcoming appointments for
any individual in your case and allow you to reschedule
certain appointments online.
|
•
The link will open a list which will show the
Date and
Time of
the appointment, the Type
of appointment (such as Initial Phone Interview,
Redetermination, etc.), who the appointment is
for, and the Location
of the appointment (phone interviews say “We will
call you”) and what reschedule options are available. |
|
|
|
|
● |
 |
Upload
Proofs:
o |
This function is only available
in casehead accounts. |
o |
There will be a link to
the page where you can upload documents. These would
include proofs for your case. |
|
The
next section contains boxes and buttons located between the green horizontal
lines. They help you take certain actions on your case. These
actions include adding benefits, reporting changes, managing your health
plans, and more. You will not see all of these boxes at the same
time, just the ones that apply to the circumstances of your case. The
possible boxes you will see are described below:
● |
Add Benefits: This section allows
you to request other types of assistance. For example, if
you are open for SNAP benefits and want to add medical coverage,
you would use this function.
o |
You will see this section
only if you have an open case and it is not time for your
redetermination. If it is your redetermination time,
you can add new benefits at the same time as you do your
redetermination. |
o |
To apply, select the Add
Benefits button.
• |
If
you have started an application, but not completed
it, the button will say Resume.
When you select this button, you will be
brought back to where you left off. You
must submit your application by the end of the
day or it will be deleted. |
• |
If
you have started an application, but do not wish
to complete it, you may select Cancel. |
|
|
● |
Redetermination: This
section allows you to complete your redetermination.
o |
You will only see this
section if you have an open case and your redetermination
is due in the past month, this month or next month |
o |
To complete you redetermination,
select the Redetermination
button.
• |
If
you have started your redetermination, but not
completed it, the button will say Resume.
When you select this button, you will be brought
back to where you left off. You must submit your
redetermination by the end of the day or it will
be deleted. |
• |
If
you have started your redetermination, but do
not wish to complete it, you may select Cancel. |
|
|
● |
Reapply: This section allows
you to reapply for benefits.
o |
You will see this section
only if you have a closed case. |
o |
To reapply, select the
Reapply button.
• |
If
you have started an application, but not completed
it, the button will say Resume.
When you select this button, you will be brought
back to where you left off. You must submit your
application by the end of the day or it will be
deleted. |
• |
If
you have started an application, but do not wish
to complete it, you may select Cancel. |
|
|
● |
Report Changes: This section
allows you to report changes in your household if you are the
casehead.
o |
You will see this section
only if you have an open case. |
o |
To report changes, select
the Report Changes
button.
• |
If
you have started a change report, but not completed
it, the button will say Resume.
When you select this button, you will be brought
back to where you left off. You must submit your
change report by the end of the day or it will
be deleted. |
• |
If
you have started a change report, but do not wish
to complete it, you may select Cancel. |
|
o |
You cannot use this section
to add new types of benefits. If you need to do
this, even if you have other changes to report, use the
Add Benefits or
Redetermination
sections. |
|
● |
Manage Your Health Plans: This
section allows you to manage your health and benefit plans.
o |
You will see this section
only if one or more of the members of your account has
a health or benefit plan. |
o |
Select the Health
Plans button to manage the health and benefit plan
information for the members of your case. |
|
If
you have submitted an application using one of the choices above, you
will sometimes see this section replaced with the message “We are working
on processing your information. Please check back later.” After
we have finished working on your application, you will then see one of
the choices above again.
Benefits Summary
This
section is only available in casehead accounts and shows a summary of
the status of each benefit program for each person in your case. If
you put your cursor over the icon, the status will show as a word.
● |

|
Green Check Mark Icon – means
the individual is currently open for the program. |
● |

|
Red circle with a slash Icon
– means the person is either currently closed or denied for the
program |
● |

|
Yellow Clock Icon – means you
are pending an eligibility decision or sometimes, under medical
coverage, it means you have not met your deductible (spenddown) |
● |

|
Gray Circle with an X Icon –
means you have never applied for the program |
You
can select the View More Benefits Details
button to go to the Benefits page. There you can get more detailed
information about your benefits.
Issuance Summary
This
section appears after the green horizontal line below the Benefits Summary
section and only shows if someone in your case is open for cash and/or
SNAP benefits. This section tells you when the next expected issuance
is and the benefit amount that is anticipated.

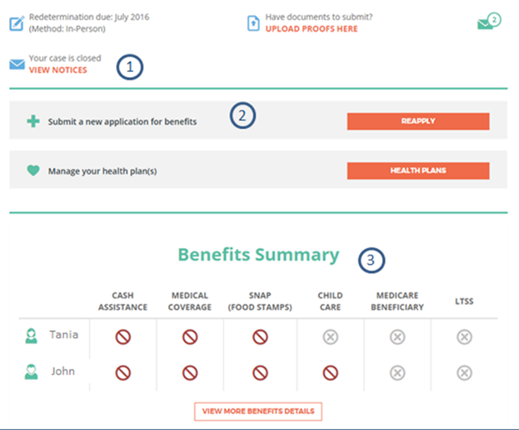
1. |
You
will see a special message in the first section letting you know
that your case is closed. You will also see orange text
that is a link to view your notices to see the reason that your
case closed. |
2. |
If
you wish to reapply for benefits, you may do so by selecting the
orange Reapply button. |
3. |
In
the Benefits Summary section you can see each person in your case.
If they have ever been open for a program, you will see
a red circle with a slash through it to indicate that they are
currently closed. You can select the View
More Benefits Details button to go to the Benefits page.
There you can get more detailed information about the benefits,
including the dates each individual was open. |
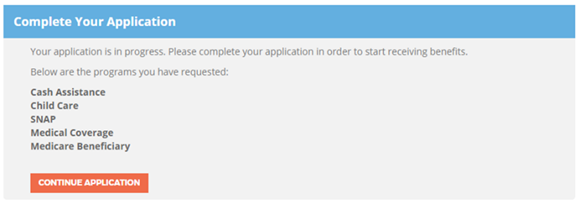
You
will see this section only if you have started an application, but did
not submit it. To complete the application, simply select the orange
Continue Application button. You
cannot take any other actions in your NH EASY account until you submit
the application.
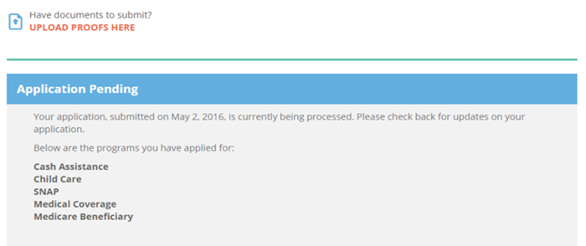
You
will see this section when you have submitted an application, and we are
working on it. As soon as the application has been acted upon, you
will be able to do the other actions for open or closed cases described
above. You will, however be able to Upload Proofs from the Documents
choice in the Navigation menu (see the top of this page).
News & Updates
This
section provides you with news and updates that could be important to
you. The blue text indicates links that will either launch you to
a specific web site or a .pdf to read more information about a particular
topic.